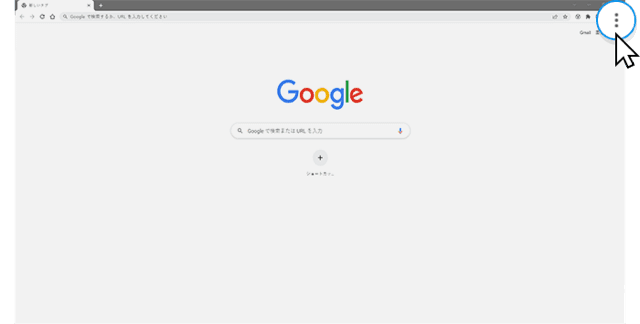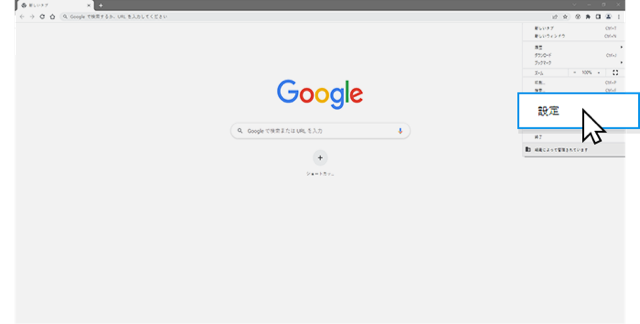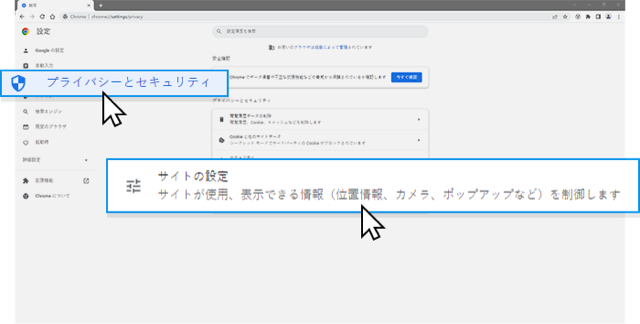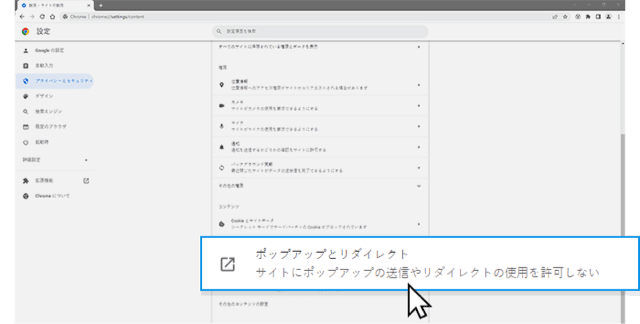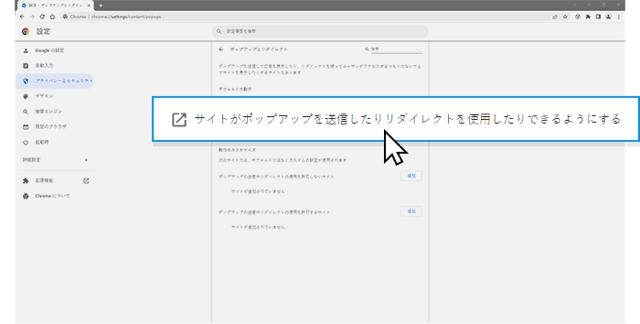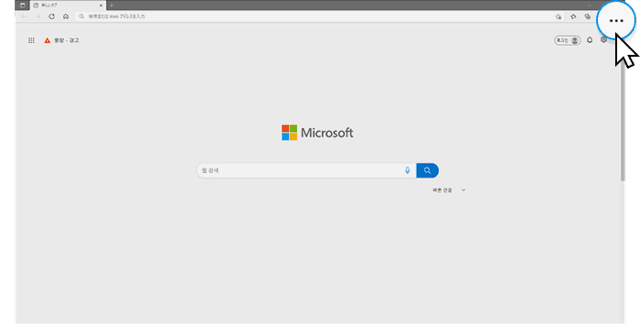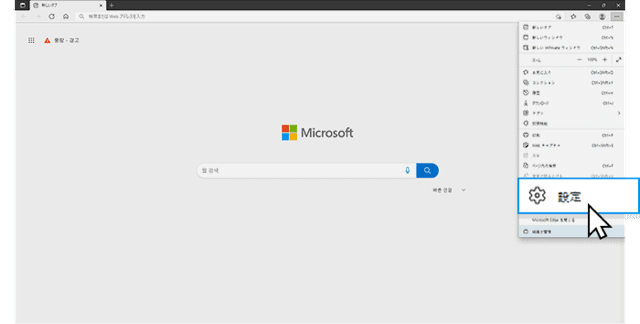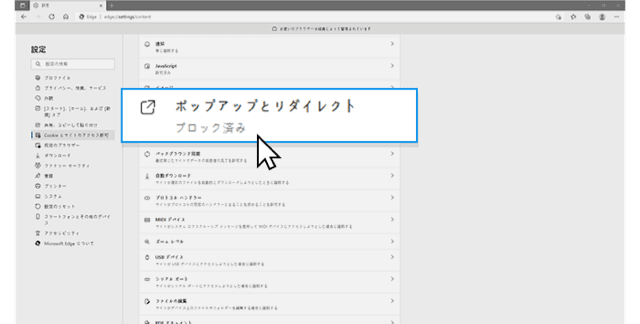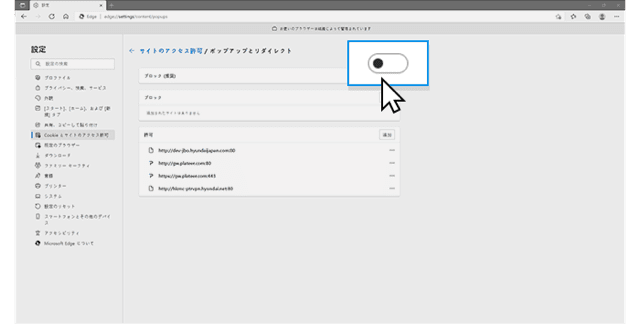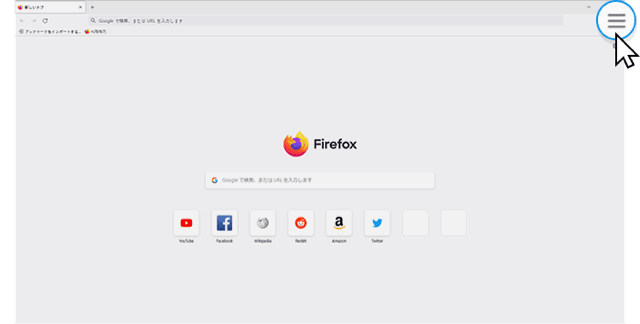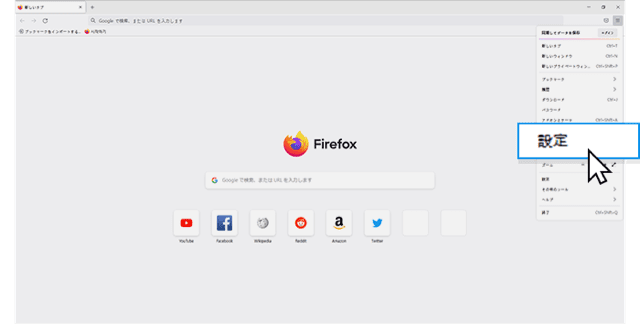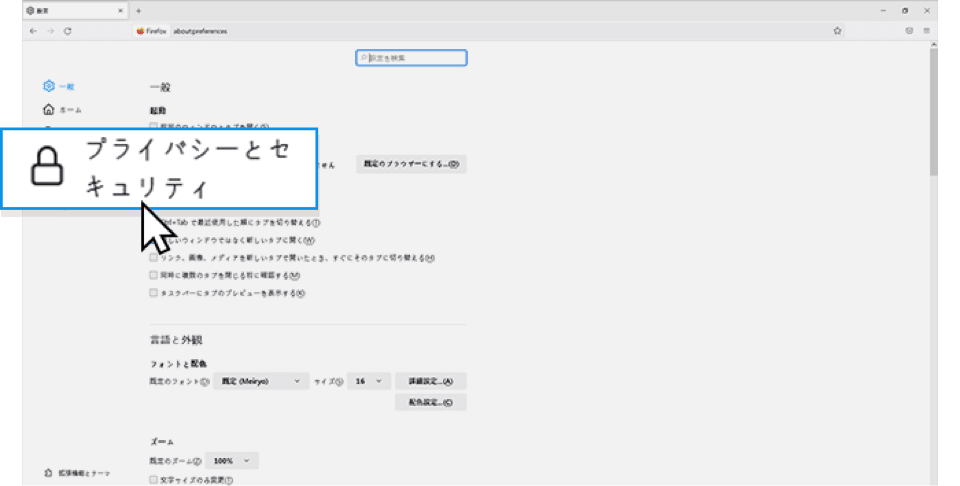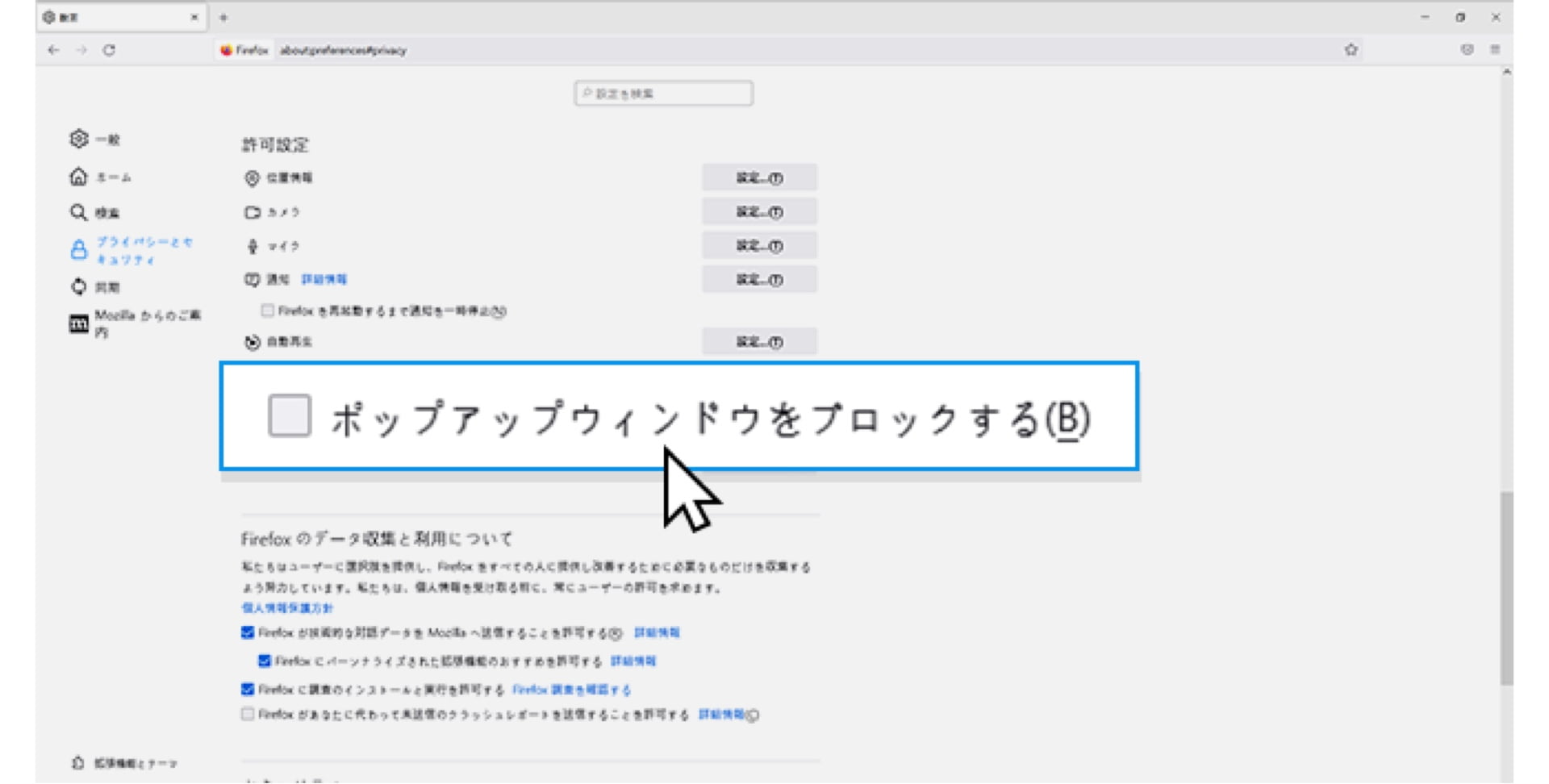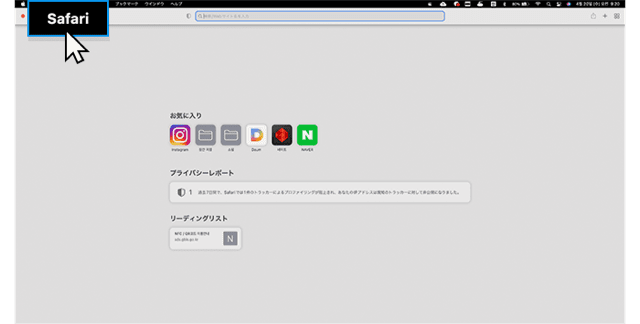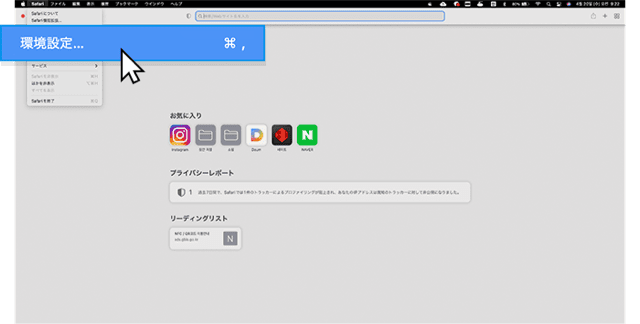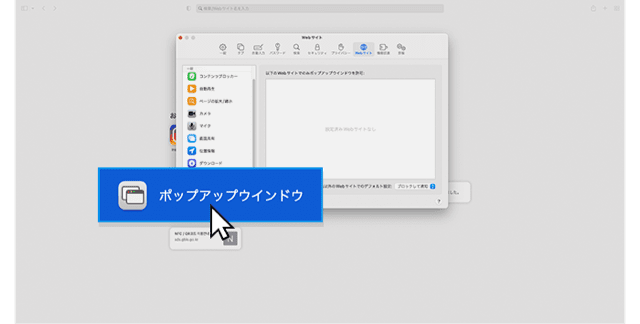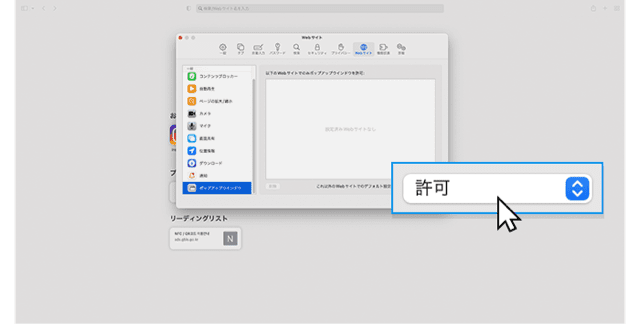ご利用案内
ビルトインドライブレコーダー搭載車両のビルトインドライブレコーダーの使い方をご案内いたします
-
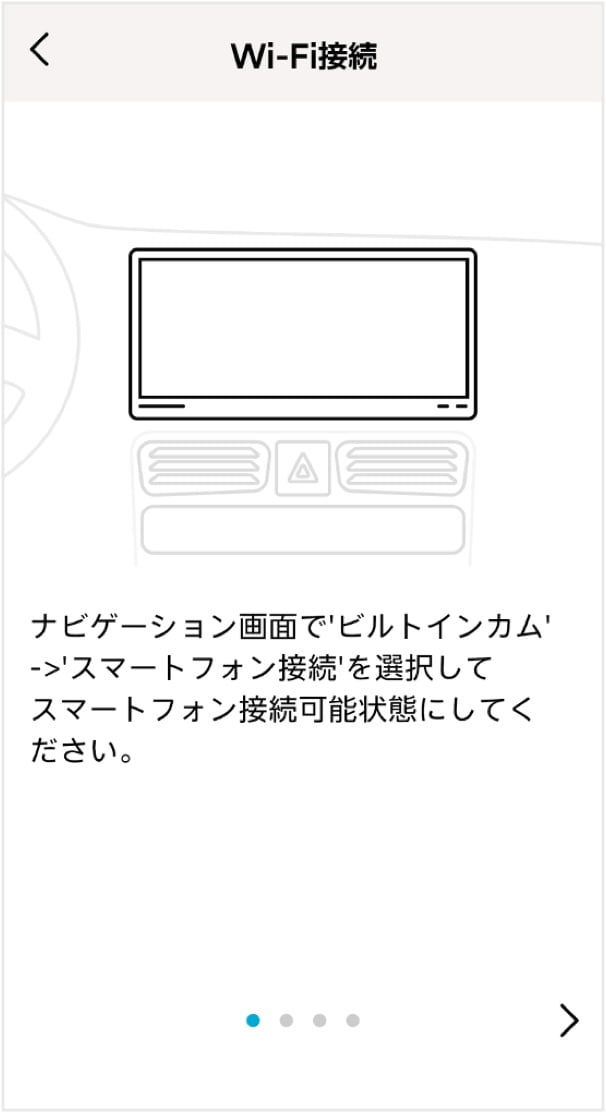
01
スマートフォンに連携可能な状態
ナビゲーション画面で 「ビルトインドライブレコーダー」>
「スマートフォン連携」を選択し、
スマートフォン連携可能な状態にしてください。
-
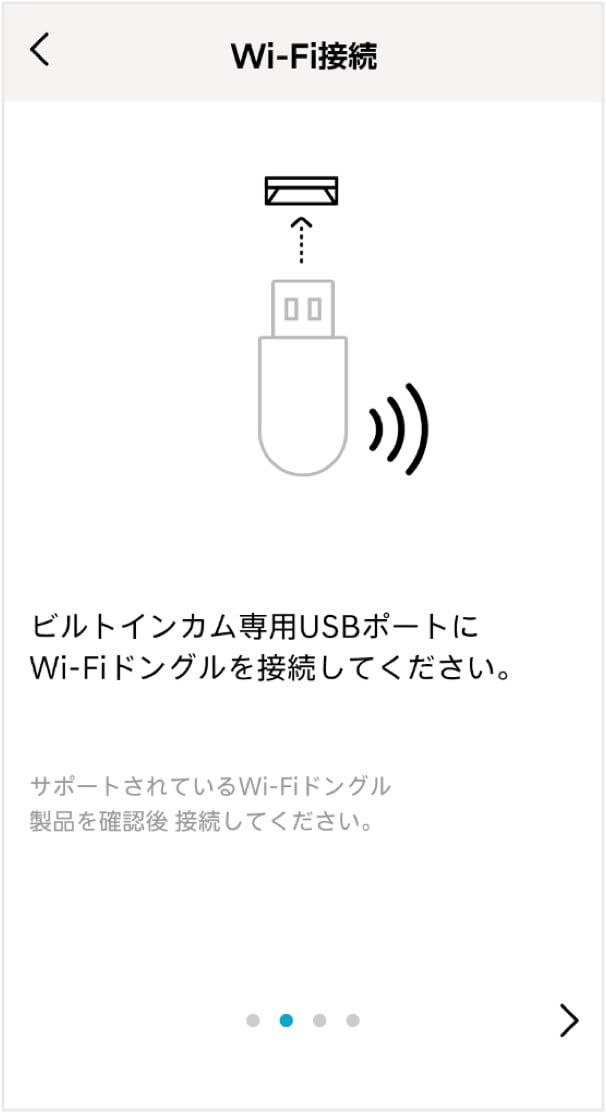
02
Wi-Fiドングルに接続
ビルトインドライブレコーダー専用のUSBポートに
Wi-Fiドングルを接続してください。
ナビゲーション画面でサポート可能なWi-Fi ドングル製品を確認し接続してください。
-
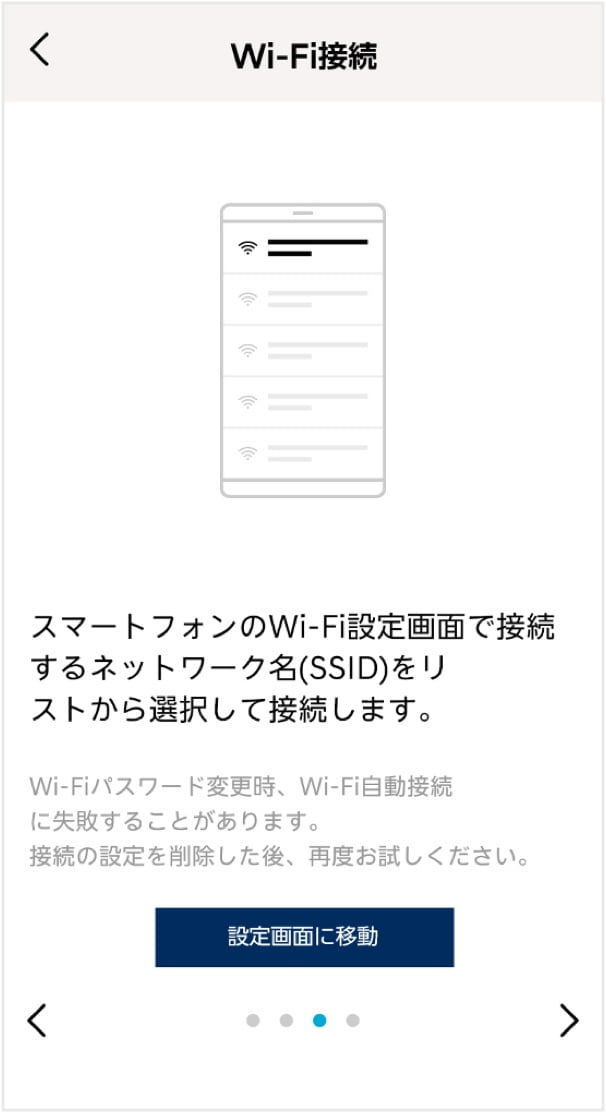
03
ネットワーク名選択
スマートフォンのWi-Fi 設定画面で接続する
ネットワーク名(SSID)を一覧から選択して接続します。
Wi-Fiパスワード変更の際、Wi-Fi自動接続ができない場合があります。 設定をリセットしてもう一度接続してください。
- 試乗車にはお客様の安全のためにカーマスターが同乗いたします。
必ず!ご確認ください。
- カーフィルムが濃すぎる場合、映像の鮮明度が劣る場合があります。
- ビルトインドライブレコーダーのフロントカメラとリアカメラのレンズやフロントガラスが汚れるときれいに録画されない場合がありますので、常にきれいな状態にしてください。
- ユーザープロフィールと連動しており、走行/駐車中常時およびイベント録画やイベント検知の感度設定、タイムラプス録画時間などが、ドライバーに合わせて変更されます
ただし、保存された映像はドライバーによって変更されることはありません。 - あらゆる状況やイベントを検知して録画映像を保存するわけではありません。
- システムの立ち上げ中には、映像は保存されません。
- イベント検知録画機能の作動中、車両内部での車両操作、機器の使用などによる振動などで映像が保存される場合があります。
- 車両の時刻を変更すると、保存ファイルの保存順位が変わる場合があります。時刻を変更する前に保存ファイルの順番をご確認ください。
- 重要な記録はバックアップしてください。
- 長時間走行や頻繁にイベント検知、または手動録画ボタンの操作で保存する場合、保存領域の空き容量が不足する場合があります。この場合は、古い保存ファイルを自動で削除する場合があります。
必要であれば、即時ダウンロードするかバックアップしてください。 - ソフトウェアのアップデートやメンテナンスの場合、保存ファイルが削除される場合があります。事前にバックアップしてください。
- モニターに「ビルトインドライブレコーダーシステムの点検が必要です。」というアラートメッセージが表示されたら最寄りのサービスセンターにて点検してください。
- 強制的に補助バッテリーコネクターを取外した場合、システム故障の原因になりますのでご注意願います。
- 強制的にフロントカメラ、またはリアカメラを取外した場合、システム故障の原因になりますのでご注意願います。
- ビルトインドライブレコーダーアプリは、スマートフォンの機種やOSバージョンによっては、正常に作動しない場合があります。
- スマートフォンのWi-Fiアクセスのパスワードが漏洩しないようにご注意ください。漏洩した場合、他人が保存した映像の再生したり、ダウンロード/削除、設定を変更する場合があります。
- USBメモリーに保存した映像ファイルをダウンロードするとき、ダウンロード中に接続を解除すると、ファイルが破損する場合があります。
- USBメモリーは、FAT16 / FAT32 / NTFS / exFAT軽視にフォーマットされたファイルシステムを使用できますが、USBメモリー製品によっては正常に認識されない場合があります。
- 映像ファイルをパソコンにダウンロード、または再生する場合、映像プレーヤーによって再生時間が異なる場合が場合があります。