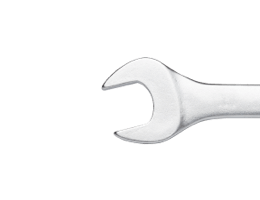Bluelink™ App Questions
-
You don’t need an account to access most in-car telematics features – you only need to activate the Bluelink system via your car’s touchscreen and provide consent.
To activate Bluelink via the vehicle infotainment system, you need to follow the following steps:
1. Turn on the vehicle’s ignition.
2. Go to your home screen on your in-vehicle infotainment system and go to ‘Settings’.
3. Select the ‘Bluelink’ icon.
4. Select ‘Activate Bluelink’. This will show terms of use for Bluelink. Read these carefully and click ‘Agree’.
5. Read the Privacy Collection Notice – Bluelink carefully and if you agree to all the information, click ‘Agree’.
6. Click ‘Next’. The screen will display ‘Bluelink successfully activated’.
7. Click ‘Ok’ to go to home screen.
You are now ready to use some of the Bluelink services such as Auto Collision Notification (ACN) to the call centre, SOS, vehicle diagnostics, real time traffic and navigation maps.
To fully enjoy the benefits of the Bluelink system, you need to activate Bluelink by downloading the Bluelink App, create a Bluelink Account and link it to your vehicle. See the steps set out under FAQ 8.
-
Yes, the Bluelink App sends notifications to alert users of anything important relating to their car. For instance, for vehicles equipped with a burglar alarm system, it can notify the owner if the alarm is activated. This requires active connection to the Bluelink App and enabled push notifications. You can disable notifications in the App.
-
If you require to update your mobile number, you will need to terminate your account and begin the registration process again.
To activate Bluelink via the Bluelink Smartphone App:
1. Follow the Bluelink in-vehicle activation steps as outlined above.
2. Download the application “Hyundai Bluelink Australia” in the Google PlayStore or Apple App Store from your smartphone.
3. Open the Bluelink App and begin the registration process by creating a new Bluelink user profile. To create a Bluelink user profile you will need to input your email address, create your own 4-digit password, provide your full name, your new mobile number and date of birth.
4. Read and accept the ‘Terms of Use’ which apply to the Bluelink Account.
5. Read and accept the information set out in the’ Privacy Collection Notice’ – Bluelink.
6. Then pair to vehicle by:
a. Click ‘More’ in the Bluelink App and select ‘Vehicle Selection’.
b. Click ‘Add’ under ‘Vehicle Under My Name’ and agree to the ‘Terms ad Conditions’ as well as ‘Privacy Policy’.
c. In your car, navigate to ‘Bluelink Settings’ and click on ‘Modem Information’.7. Scan the VIN QR code in your vehicle and input the 6-digit verification code.
You are now ready to the full range of Bluelink services.
-
If your car is equipped with Bluelink, you can find the Bluelink option in the car home screen to activate it.
-
At the moment it is not possible to change the email of Bluelink Account. If you wish to change the email, please delete the old account and create a new Bluelink Account with the new email address.
-
Yes, you can remove the ‘Start Engine’ button by selecting ‘More’, then ‘App Settings’ and turning off the ‘Floating Home’ screen button.
-
The Bluelink App allows you to link your Bluelink account with the Driver Profile in your car. If you have a compatible software version on your Smartphone, you can find the option to link your Drive Profile directly from the Bluelink App or from the car’s screen. After successfully linking your profile, you will be able to adjust your vehicle and navigation settings directly from the Bluelink App, as well as back up settings information. You will also be able to add a second car that is equipped with Bluelink to you Bluelink Account.
-
Valet Alerts will alert you if the vehicle travels farther than your predefined valet area set by you in the Bluelink App. Requires active connection to Bluelink App and enabled push notifications.
-
You can remotely start your engine from the Bluelink App. You can either turn on the heater or defroster to stay warm or turn on the air conditioner to keep cool. For the perfect cabin climate, the moment you step in, you can pre-set the temperature in accordance with your needs. The next time you perform a remote start, your vehicle will begin to cool or warm based on the previous settings.
You are responsible for using any of the Bluelink remote features, under conditions that make it safe to do so, as well as to ensure that starting your vehicle will not breach any law or regulation applicable to the location of your vehicle at the time of activation.
-
TPMS is Tire Pressure Monitoring System. It senses the air pressure in the tyre. You can check the tyre pressure remotely in the Bluelink App. The system sends an alert in the smartphone in case the tyre pressure is low. This requires active connection to Bluelink App and enabled push notifications.
-
It is a review of your trips for you to analyse your driving performance in greater detail. You can check number of trips per day summary. Data may take 48 hours to appear in the Bluelink App. Not to be used as a general driver performance measure.
-
Driving Information feature analyses and improves driving performance based on various parameters such as idle time, excessive speeding, harsh breaking & rapid acceleration. Data may take 48 hours to appear in the Bluelink App. Not to be used as a general driver performance measure.
-
With Remote Lock/Unlock, there’s no need to go outside to check your vehicle door lock/ unlock status. You can always send a command to lock or unlock your Hyundai vehicle from the Bluelink App.
-
1. In the Bluelink App click ‘More’, then ‘Vehicle Selection'.
2. Click ‘Add’ under ‘Vehicle Under My Name’ and agree to the ‘Terms ad Conditions’ as well as ‘Privacy Policy’.
3. In your second car’s infotainment system, navigate to ‘Bluelink Settings’ and click on ‘Modem Information’.
4. Scan the VIN QR code in your vehicle and input the 6-digit verification code.
You are now ready to the full range of Bluelink services.
-
The Bluelink App only accepts the VIN from compatible cars. If your car is equipped with Bluelink you will be able to find the Bluelink section on your car’s screen.
The Bluelink App will let you know if your VIN is invalid or has been associated with an account already. Alternatively, you can also contact your dealer to verify whether your car has Bluelink equipped or not or visit hyundai.com/au/en/owning/bluelink for more information or call us on 1800 186 306.
-
You can find the option to change your PIN code in the Bluelink App. Click ‘More’ then ‘Account Settings’.
Select option ‘Reset PIN’ a warning will pop up stating - After the reset, you will be logged out and you can enter a new PIN when you log in again.
This option will request you to log-in to the Bluelink App again in order to set a new PIN code.
-
You can share your car with one or more users through the ‘Share Car’ function in the Bluelink App. If you use the ‘Share Car’ function, you will share the services and data related to your Hyundai vehicle which you registered in the Bluelink App. To use the shared services the other user must have also downloaded the Bluelink App and have a Bluelink account registered with a valid phone number.
Simply follow the below steps:
1. In the Bluelink App click ‘More’, then ‘Vehicle Selection'
2. Under ‘Shared Vehicle’ click ‘Request’ and agree to the ‘Terms ad Conditions’ as well as ‘Privacy Policy’.
3. Enter the phone number of the person you want to share your car with and set a PIN code.
4. A push notification will be sent to another user's phone, informing them that you want to share your car. After entering the PIN code defined by you in the previous step, the car will appear in their account.
There is no limit in the number of share users.
You can stop sharing the services at any time by removing any other user under the settings ‘Manage to share car’. All shared data on the other user's Bluelink App will be deleted.
-
You can deactivate your Bluelink Account by navigating to ‘My Account’ in the Bluelink App.
Under My Account, please choose the option ‘Terminate My Account’.
Bluelink services and all data transmission via the Bluelink device will then cease.
-
You can find your trips from the home page by selecting ‘My trips’ or by selecting ‘More’ and ‘My trips’. Data may take 48 hours to appear in the Bluelink App.
-
You can set and change the charging limits in the App by selecting ‘More’ then ‘Charging/Energy’ – ‘Set Charging’ limits. This feature is only available on full electric cars.
-
This could happen if your car has lost the connection to the Bluelink network e.g. parked underground. Therefore, the car’s status is not updating. Once your car establishes connection with the network, you can refresh the status from the Bluelink App by selecting Status and the Refresh icon on the top of the screen. Requires active connection to Bluelink App and enabled push notifications to operate.
-
Simply go to the ‘Map’ screen, in your Bluelink App, select the ‘POI’ or any address and click ‘Send to Car’. The App will send the address to your car’s screen.
One important note: if you have not linked your Bluelink App with your Driver Profile, the ‘Send-to-Car’ addresses will be sent to your Guest Profile.
-
The Bluelink App allows you to link your calendar from Google or Apple account and display your calendar in the navigation screen of your car. If you have a compatible software version on your Smartphone, you will find the ‘Calendar Link’ feature under the ‘Personal Services’ section in your Bluelink App. You will need to log in to your Google or Apple account and allow access. For an Apple account, an App-specific password is required (you can refer to this guideline https://support.apple.com/en-us/HT204397
Please note that only one calendar can be linked to a Bluelink enabled vehicle. You can always unlink your Calendar directly via the App.
-
Geofence allows you to create a virtual boundary around your preferred location in the Bluelink App and as soon as the car enters or exits this area you will receive an alert. Requires active connection to Bluelink App and enabled push notifications.
-
Time Fence Alerts will alert you if the vehicle is driven during the configured time period set by you in the Bluelink App. Requires active connection to Bluelink App and enabled push notifications.
-
It might take a while for your vehicle to remotely start sometimes. To avoid battery drainage, when the vehicle engine is not running the vehicle is in a state of ‘sleep’. Therefore, when an ‘Engine Start’ command is given, a ‘wake up’ message is sent to the vehicle, and it may take a little time for the vehicle to boot up and acknowledge the ‘Engine Start’ command.
-
It might take a while for your vehicle to remotely start sometimes. To avoid battery drainage, when the vehicle engine is not running the vehicle is in a state of ‘sleep’. Therefore, when an ‘Engine Start’ command is given, a ‘wake up’ message is sent to the vehicle, and it may take a little time for the vehicle to boot up and acknowledge the ‘Engine Start’ command.
Hyundai Bluelink®.
The future at your fingertips.
Welcome to next level connectivity.
Hyundai Bluelink® brings smart mobility closer – the connected car is the next evolution of a super-connected lifestyle. The Bluelink*® app[P1] and accompanying connected car services make it easy to stay connected, so owning a Hyundai is more rewarding and convenient than ever. Coming soon on selected Hyundai models.
Peace of mind after you get out of your vehicle.
The Bluelink® connectivity allows you to check in with your vehicle in the app once you've left it. Gone are the days of stressing over parking in a new place, Hyundai Bluelink® has got your back.
Personalised by you for your Hyundai.
The Bluelink® app allows you to seamlessly integrate your life with your Hyundai. Personalise the app to fit your lifestyle. Whether your constantly moving from A to B, or want the car to be set to your ideal temperature every time you get in – the Bluelink® app can be customised to every situation.
Communication
-
If you are having trouble using Bluelink and cannot be solved by referring to the Bluelink manual, you can visit hyundai.com/au/en/owning/bluelink for more information. Or call us on 1800 186 306 and we can help answer any Bluelink related questions.
-
Yes, Hyundai will share details of any important changes with Bluelink users before the changes will be applied.
-
We will send you marketing communications only with your explicit consent.
-
You can deactivate receipt of certain types of information in the settings or directly when receiving a pop-up.
View the Bluelink App User Manual.
View our Privacy Collection Notice - Bluelink.
Disclaimers.
*Requires Bluelink to be activated, compatible device & app installation, third party info, mobile data, network reception and GPS signal to operate. Mobile usage at user’s cost. Not available in areas not covered by the Optus 4G/3G network in Australia or if services are disabled or terminated. Features and app are subject to change.
*Bluelink® is a registered trademark of Hyundai Motor Company.[P1] Active Bluelink subscription and Bluelink equipped vehicle with capabilities required.
[P2] Only operate in accordance with local road rules and in safe conditions. Available only on Bluelink connected vehicles with automatic transmission.
[P3] Driver-assist feature only. Only operates if airbag deployment is detected in vehicle. Vehicle must have a working electrical system, including adequate battery power and mobile network coverage to operate. Emergency services at user’s cost. Hyundai cannot guarantee responses from emergency providers. Not available if Bluelink services are disabled or terminated.
[P4] Driver-assist feature only. Only operates if SOS button is pressed. Vehicle must have a working electrical system, including adequate battery power and mobile network coverage to operate. Emergency services at user’s cost. Hyundai cannot guarantee responses from emergency providers. Not available if Bluelink services are disabled or terminated.
Compatible device.
For list of compatible devices see https://www.hyundai.com/au/en/bluelink/bluelink-faqs-and-app-questions. Hyundai cannot fully guarantee compatibility of your device with Bluelink and we recommend checking functionality of your device when connected to your vehicle.
Complimentary Period.
Ends 5 years from date of first registration. Fees and charges may apply after expiry of the complimentary period.
Feature support.
Feature support varies by vehicle model and variant.
Stolen vehicle/immobilisation.
Driver-assist feature only. Vehicle must have a working electrical system, including adequate battery power and mobile network coverage to operate. Owner required to obtain Police report. Vehicle location information, if available, only provided to Police. Vehicle recovery not guaranteed. Hyundai cannot guarantee responses from emergency providers. Not available if Bluelink services are disabled or terminated.